Visite guidée initiale
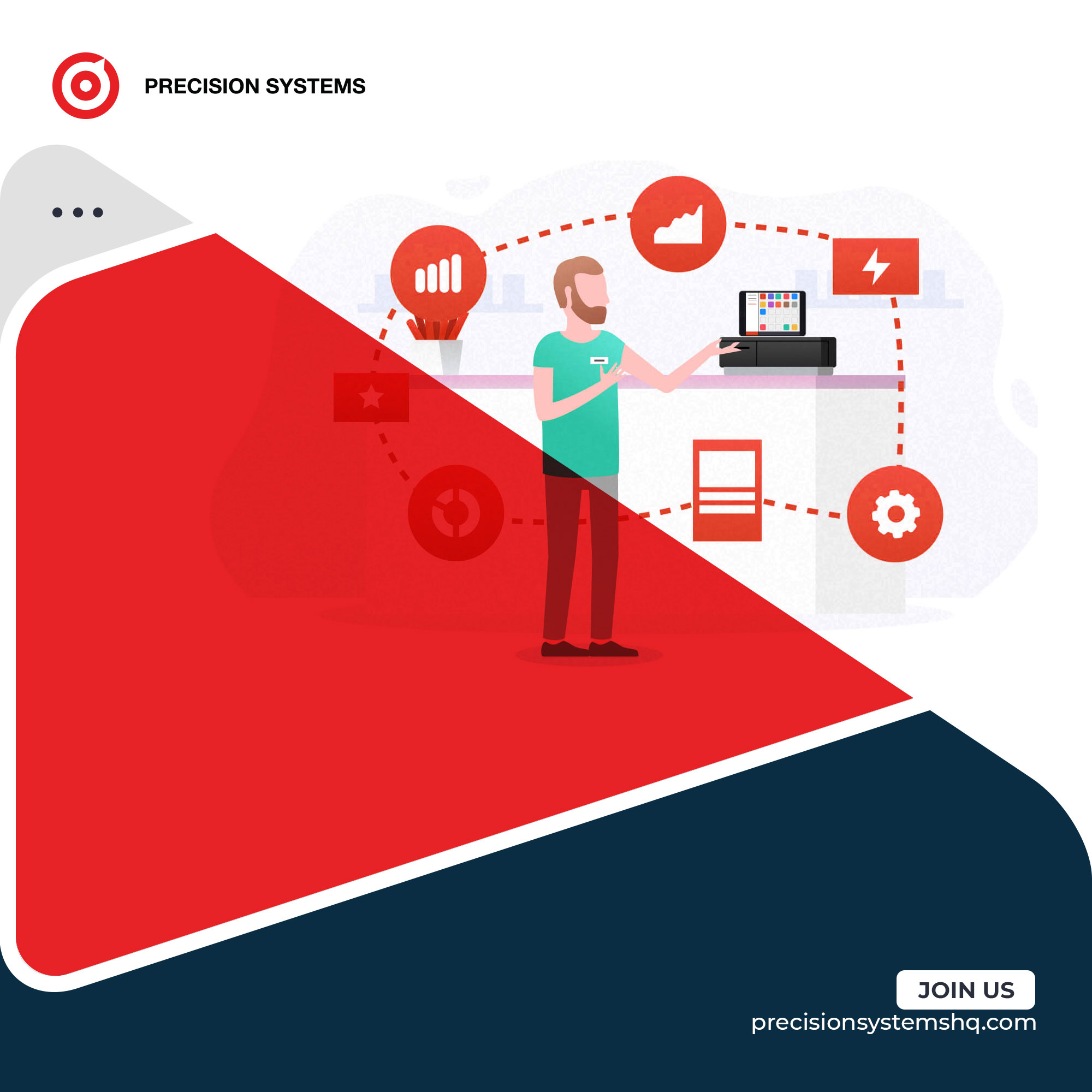
TAGs: Free
Vous avez terminé de configurer Precision sur votre IPad avec succès?
Si la réponse est “Non”, nous vous invitons à consulter le guide de configuration de Precision sur votre matériel
Si la réponse est oui, nous vous félicitons !
Vous êtes dorénavant prêt à découvrir Precision.
Cet article a été rédigé pour vous assister durant la visite guidée initiale.
Cette dernière comporte des vidéos de démonstrations et un spotlight pour vous faciliter la prise en main de votre nouvel assistant de travail Precision.
Prêt?
Commencez par insérer votre code d’accès provisoire à modifier : 123123 pour commencer !
Procédez à l’ouverture de la caisse en appuyant sur le bouton “ouvrir la caisse’ comme le montre la vidéo de démonstration
Notez que:
Vous pouvez revoir la vidéo de démonstration en appuyant sur la miniature.
Appuyez sur “ouvrir la caisse”, puis renseignez le montant du fond de caisse lors de l’ouverture de la session sur le clavier numérique affiché puis validez.
Notez que:
Le fond de caisse que vous renseignez sera récupéré pour le calcul des écarts.
Son heure de saisie à l’ouverture et à la fermeture de la session correspondra respectivement à celle de l’ouverture et de la fermeture du magasin.
Vous pourrez consulter ces informations sur “Résumé magasin” depuis votre Iphone ou Ipad, et sur “Gestion de cash” depuis votre interface web.
Découvrez à présent votre espace de travail Precision
Un catalogue test est mis à votre disposition dans cette visite guidée afin de vous permettre de vous familiariser avec l’outil et d’apprendre à manier les différentes fonctions Precision avant de créer votre propre catalogue
Vous pouvez rechercher des produits du catalogue depuis la barre de recherche qui se situe au niveau supérieur de votre écran, en utilisant le nom du produit, un mot clé qui y est relatif ou même une référence .
La fonction Filtre vous permet de filtrer vos produits par catégorie ou marque à l’affichage.
vous permet de trier par catégorie ou marque de produit selon le catalogue pré-configuré par l’administrateur.
Le switch entre filtre par catégorie ou marque est accessible à partir du filtre 2 en appuyant sur le 3 points qui se succèdent verticalement.
Ce 2ème filtre vous permet non seulement, et comme tout juste expliqué, de personnaliser le contenu du filtre 1 pour afficher soit les marques soit les catégories des produits, mais aussi de trier par type de produits: matières premières, semi-fini ou finis.
La fonction Scanner quant à elle, vous permettra de vous passer de l’utilisation d’une douchette en activant la caméra de votre IPad/IPhone pour qu’il agisse en tant que lecteur de code barre.
Appuyez sur l’un des produits du catalogue affiché pour l’ajouter au panier de votre client et ainsi faire votre première vente
Notez que:
Appuyez plusieurs fois sur le produit pour multiplier sa quantité autant de fois que nécessaire.
Poursuivez l’opération en choisissant la quantité commandée du produit sélectionné.
Notez que:
À ce niveau le prix du produit affiché correspond à celui que vous aurez indiqué lors de son insertion.
Vous pouvez toutefois le modifier pour ce faire consulter notre article: Comment modifier les données produit dans Precision.
Il vous est possible d’appliquer une réduction en renseignant le taux en pourcentage à déduire dans le champ “Remise” ou en modifiant le prix directement à partir de la case “Prix”
Le total du montant relatif à la commande ainsi que le nombre d’articles ajoutés au panier sont indiqués dans la partie inférieure droite de votre écran.
Dans cette partie vous pouvez effectuer une remise sur la totalité de la somme, ajouter une note à l’opération (que vous pouvez choisir d’imprimer sur le ticket), et un identifiant en allant sur chacun des onglets correspondants à ces options.
Procédez ensuite en appuyant sur le bouton “Payer” afin d’encaisser votre client.
Ainsi, vous atterrirez sur l’écran de paiement sur lequel le montant total dû, sera affiché
Notez que:
Il vous est possible de modifier le montant à encaisser directement en appuyant sur le champ ou il est affiché (pour éclater le ticket et diviser la note ou autre ...)
A ce niveau et une fois que le client aura réglé son dû, sélectionnez le moyen de paiement utilisé par ce dernier parmi ceux qui vous sont proposés à l’écran.
Une fois la sélection effectuée, l’aboutissement de la vente aura été enregistré, et la boucle sera bouclée.
Notez que:
Vous pourrez retrouvez toutes les opérations de vente effectuées dans votre historique de vente en allant dans “Transactions du jour” à partir du menu
Pour retourner sur l’écran de vente à partir du menu appuyez sur “Commandes comptoir”
Maintenant que vous savez comment effectuer une vente,
Nous allons procéder à la fermeture de la caisse.
Pour fermer la session de caisse en cours commencer par appuyer sur "Clôture de la session” dans le menu,
Renseignez ensuite vos encaissements en espèces, par chèque ou par TPE sur votre écran de clôture.
Notez que:
Le clavier numérique affiché dans la partie droite de votre écran de clôture vous permet de renseigner le nombre de billets ou de pièces ou le montant des chèques et des opérations par carte.
Exemple:
- Pour 2 billets de 50, entrez “2” sur le clavier numérique puis choisissez “50 €” dans les billets proposés dans la partie gauche de l’écran.
- Pour un paiement par carte d’un montant de 1200€, entrez 1200 sur le clavier numérique puis choisissez “TPE”
Une fois que vous aurez fini l'enregistrement des encaissements de la session, appuyez sur “valider” pour renseigner le montant du fond de caisse à sa fermeture puis validez.
Notez que:
La clôture de session constitue le justificatif récapitulant le chiffre d'affaires réalisé sur une session (période donnée).
En appuyant sur clôture de session, vous serez invité à choisir entre :
- X de caisse : Cette action matérialise la fin de la responsabilité de l’utilisateur en cours sur les encaissements, laissant place à un autre utilisateur pour ouvrir une nouvelle session sous sa responsabilité.
- Fin de journée : Cette action désigne la fin de la dernière session de la journée.
Félicitations!
A ce niveau vous aurez achevé avec succès la première partie de votre visite guidée.
Vous êtes dorénavant prêt à entamer la deuxième partie dans laquelle vous pourrez insérer vos produits et créer votre catalogue.
Pour ajouter un premier produit dans votre catalogue appuyer sur “+Produit”
Notez que:
Il existe 2 façons de constituer votre catalogue dans Precision:
1- Ajouter individuellement vos produit à l’aide de la fonctions d’ajout rapide “+Produit”
2- Importer vos produits en masse avec un csv
Dans la boîte de dialogue qui vous sera affichée, choisissez une image pour votre produit à partir de votre bibliothèque, en utilisant la caméra, ou autre …
Définissez ensuite
le nom de votre produit dans le champ "Étiquette du produit”,
et son prix dans le champ qui suit,
Modifiez le taux de la TVA dans le cas où c'est un produit spécifique, auquel le taux renseigné lors de la configuration ne correspond pas.
Notez que:
Le taux de TVA qui sera appliqué par défaut aux produits correspondra au taux que que vous aurez renseigné lors de la configuration.
Entrez les chiffres du code à barre correspondant au produit, puis appuyez sur suivant pour l’affecter à une catégorie.
Lors de cette étape deux options vous sont possible:
1- Affecter le produit à une catégorie existante
en appuyant sur la catégorie appropriée parmi celles de la liste affichée puis valider.
2- Créer une nouvelle catégorie (pour éventuellement l’y affecter)
en appuyant sur “+ Ajouter”
Puis choisissez une image, un libellé (intitulé), et un code couleur à votre catégorie puis valider.
Notez que:
Choisir une couleur différente pour chacune des catégories que vous aurez créé, vous permettra de reconnaître, en survolant votre catalogue, les produits qui y sont affectés.
Exemple:
Appuyez maintenant sur la catégorie qui correspond à votre produit puis appuyez sur “valider” pour confirmer l’affectation
Notez que:
Vos catégories apparaissent au dessus de votre catalogue,
Chacun des produits de votre catalogue aura une bordure supérieure de la couleur de la catégorie lui correspondant.
Exemple: