Utiliser Precision Systems - Le béaba - L’ABC
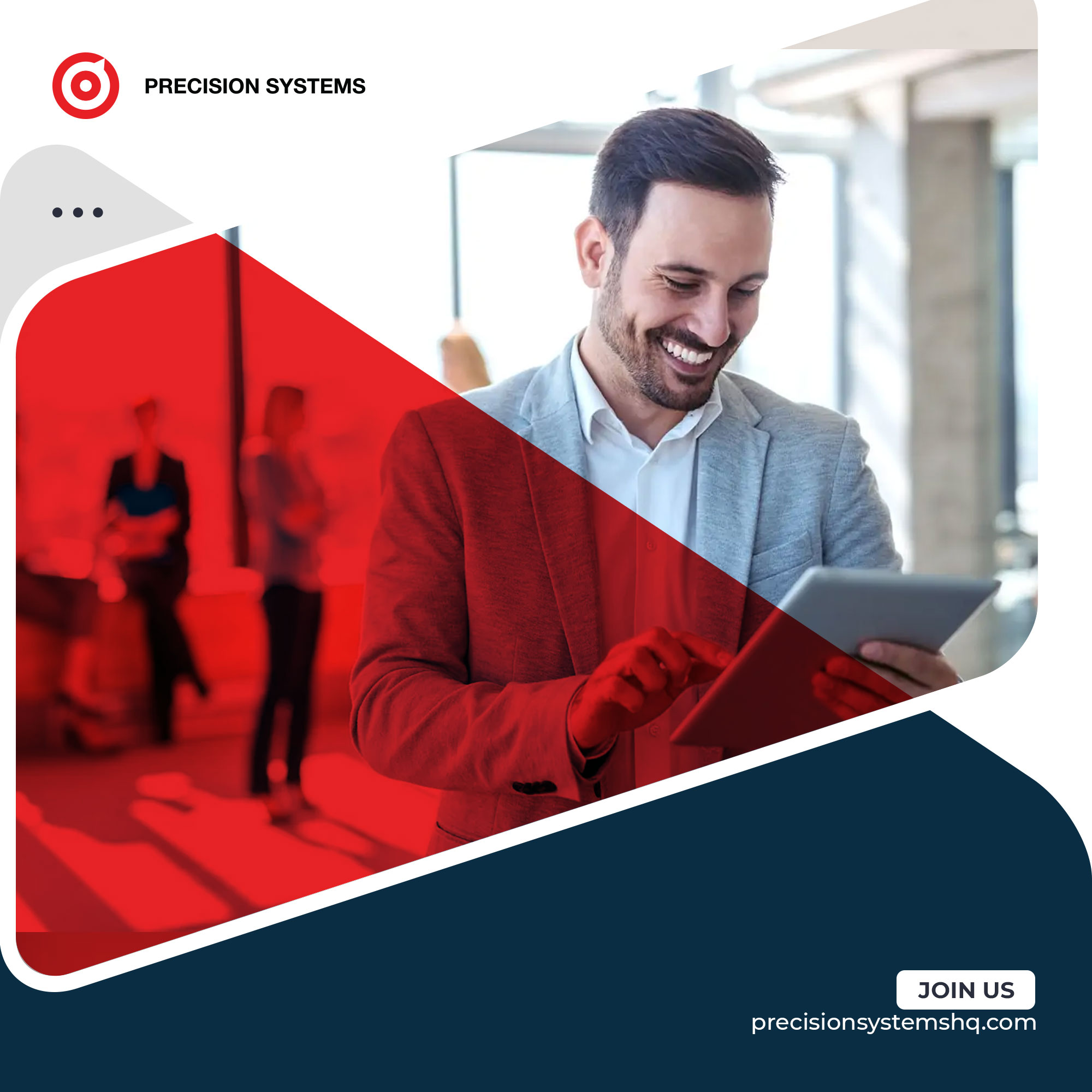
Cet article répond à toutes les questions que vous pourriez avoir concernant, l’ouverture, la fermeture de session et la réalisation des ventes que vous serez amenés à faire tout au long de la journée.
Il est donc composé des parties ci-dessous :
A - Ouvrir une session:
Pour ce faire, rendez-vous sur l’application Precision Systems depuis votre IPhone ou votre IPad.
Entrez votre code d’accès sur le clavier numérique
Vous atterrirez automatiquement sur “Commande Comptoir” autrement dit, votre écran de vente à partir duquel vous pourrez commencer à vendre.
Traitement d’une vente
Le traitement d’une vente implique les opérations ci dessous:
Il existe plusieurs façons d'ajouter des produits à une vente sur votre écran de vente Precision Systems.
Pour en savoir plus, nous vous invitons à consulter Comment ajouter des produits sur Precision Systems
La barre de recherche située dans la partie supérieure de votre écran de vente, vous permet de retrouver vos produits facilement et de manière rapide.
Vous pouvez effectuer la recherche d’un produit simplement en tapant son nom, un mot clé ou sa référence.
Gestion des produits ajoutés aux ventes
Si vous vous trompez en ajoutant le mauvais produit au panier du client, vous pouvez le retirer en appuyant surà droite du produit depuis le panier situé sur la barre latérale de droite.
Si vous souhaitez afficher plus d'informations sur un produit que vous venez d'ajouter à un panier, vous pouvez le faire à partir de l'écran de vente.
Appuyez sur le nom du produit dans la liste des produits ajoutés au panier depuis la barre latérale droite,
puis sur .
Ceci est utile si vous souhaitez voir la description du produit ou certaines informations comme les niveaux de stock.
Vous pourrez voir le niveau de stock dans tous vos points de vente, ce qui vous permettra de vérifier facilement si un article est en stock dans un autre magasin.
Changer la quantité du produit vous permet d'ajouter plus du même article à la vente. C'est la meilleure pratique, c'est donc une bonne idée de prendre l'habitude de le faire de cette façon. Cela garantit que toutes les remises s'appliquent à TOUS les articles et que les catalogues de prix avec des remises basées sur la quantité sont appliqués correctement.
Pour modifier la quantité,
- Appuyez sur un produit pour l’ajouter plusieurs fois
OU
- Appuyez sur un produit depuis la liste des produits du panier
> Appuyez sur le champ “Quantité” pour modifier sa quantité
> Appuyez sur le bouton at the bottom of the numeric keypad to validate the modification.
Lors du traitement d’une vente, il vous faudra peut-être appliquer une réduction à l’un des produits du panier et c’est ce qu’on appelle “une remise par article”, ou à la totalité du panier de votre client.
Remise par article :
Il vous est possible d’appliquer la réduction:
En pourcentage sur le produit:
Pour ce faire;
> Appuyez sur un produit depuis le panier
> Saisissez le pourcentage de la réduction que vous souhaitez lui appliquer dans le champ "Remise"
> Appuyez sur le boutonen bas du clavier numérique pour valider la modification.
OU
Directement sur son prix unitaire:
Pour ce faire ;
> Appuyez sur un produit depuis le panier
> Puis saisissez le prix réduit dans le champ “Prix”
> Appuyez sur le bouton en bas du clavier numérique pour valider la modification.
Notez que:
Lors de l'exécution des rapports, ces remises sont enregistrées et associées à chaque produit..
Remise sur l’ensemble du panier:
Ceci est souvent utilisé pour une remise du personnel, ou lorsque vous ne souhaitez tout simplement pas appliquer la réduction à un article en particulier mais sur l’ensemble du panier.
Il vous est possible d’appliquer la réduction sur le panier en pourcentage, ou en devise..
Pour ce faire;
En bas de votre panier, dans la partie inférieure de la barre latérale droite de votre écran,,
> Allez dans “Remise”
> Saisissez ensuite le pourcentage sur le clavier numérique qui vous sera affiché
> Appuyez sur le bouton en bas du clavier numérique si le montant saisi correspond au pourcentage de réduction, ,
ou sur le bouton si le montant saisi correspond au montant en devise à réduire. .
La remise sera dès lors visible dans le détails des informations relatives au panier dans la partie inférieure de la barre latérale droite et appliquée au montant total à payer
Notez que::
La remise saisie s’appliquera non seulement aux articles présents dans le panier au moment T mais aussi aux articles que vous ajouterez au panier par la suite et avant le passage au paiement..
Des notes peuvent être ajoutées aux paniers..
Pour ce faire, appuyez sur “Note” dans la partie inférieure de la barre latérale droite de votre écran de vente en dessous de votre panier.
Vous pouvez choisir d’imprimer ou non la note sur ticket de caisse
via le boutonDes notes peuvent être ajoutées aux paniers.
Il vous est possible de garer une vente, en d’autres termes, la mettre en attente.
Le client pourrait vouloir retourner dans vos rayons pour ajouter d’autres produits à son panier ou autre, et auront ainsi besoin que vous gardiez leurs achats enregistrés jusqu'à leur retour.
Cette option vous permet ainsi de cacher le panier du client en question en attendant qu’il revienne et pouvoir libérer votre écran pour d’autres tâches ou d’autres ventes.
Voici ci-dessous les étapes à suivre pour mettre une vente en attente :
> Procédez à l’enregistrement de la vente sur votre écran de vente “Commande comptoir“
>Depuis la barre latérale droite de l’écran Appuyez sur situé au-dessus des détails du panier client.
> Votre vente sera alors garée et vous pourrez la retrouver en allant dans , située à gauche de
.
Astuce:
Ajoutez une note au panier avant de le mettre en attente afin de le retrouver facilement dans les paniers gardés lors du retour du client.
Notez que:
Tous les paniers mis en attente seront perdus si vous clôturez votre session de caisse. contrairement aux ventes planifiées.
Il est probable que vous ayez à jeter un panier pour recommencer ou tout simplement pour l’annuler et ce bien avant d’avoir effectué le paiement.
Pour ce faire, après avoir procédé à l’enregistrement du panier client,
appuyez sur .
Votre panier se videra dès lors et vous pourrez à nouveau recommencer ou passer à une autre vente.
Notez que:
Les ventes annulées de cette manière ne seront pas enregistrées dans l'historique des ventes et ne pourront plus être récupérées.
Pour affecter un client à une vente en cours, il vous est possible de rechercher un client dans votre base de données,
Pour ce faire,
> Saisissez le nom, le prénom, le numéro de téléphone ou l’adresse e-mail de votre client dans la barre de recherche client.
> Une bulle vous sera affichée;
Vous pourrez continuer à taper plus de lettres pour affiner votre recherche ou sélectionner le bon client dans la liste des propositions.
Notez que si vous ne trouvez pas le client, vous pourrez l’ajouter sans quitter l’écran de vente.
Pour en savoir plus nous vous invitons à consulter notre article Ajouter de nouveaux clients lors d’une vente.
Pour plus d’informations sur la sur la création de nouveaux clients et la gestion des clients existants dans Precision Systems consultez notre article Comment ajouter des clients à votre base de donnée dans Precision Systems.
Une fois que vous aurez ajouté tous vos articles, vous serez prêt à passer au paiement de la vente.
Cliquez sur le bouton Payer. Vous serez redirigé vers l'écran de paiement où vous trouverez une variété de boutons de type de paiement
Pour accepter un paiement en espèces, cliquez sur Espèces.
Il vous sera alors nécessaire de sélectionner le montant exact que le client vous fournira parmi les propositions dans la boîte de discussion qui vous sera affichée
ou d’utiliser la zone de saisie pour saisir un montant exact.
Il vous est possible d'accepter plusieurs moyens de paiement pour une seule et même vente dans Precision Systems, c’est ce qu’on appelle un paiement fractionné.
Les différents moyens de paiement vous seront proposés à l’écran de paiement.
Pour le traitement d’un paiement fractionné ;
> Appuyez sur la petite illustration de clavier dans la partie droite du champ du montant à payer.
> Saisissez le montant que le client vous fournira dans un premier temps sur le clavier qui vous sera affiché
> Appuyez sur “Mettre à jour : Montant payé”
> Sélectionnez parmi les propositions, le moyen par lequel la somme saisie à été réglée (par ex. Espèces)
> Le reste du montant à payer sera ajusté et vous sera dès lors affiché, vous pourrez le régler avec un autre type de paiement (ex. Carte Bancaire).
Notez que:
Dans la barre latérale droite de votre écran, il vous est possible de voir les détails du paiement, à savoir les fractions du paiements et la manière dont ils ont été réglés.
Elle permet d’enregistrer le panier d’une commande et planifier sa livraison et ou son paiement à un moment ultérieure (qu’il soit question d’heures ou de jours)
Pour ce faire:
> Procéder à l’enregistrement habituel du panier de votre client panier depuis “Commande comptoir”, puis passez à la page de paiement.
Sur la page de paiement, cochez:
> “Planifier maintenant” si il n’est question que de quelques instants avant de livrer et d'être réglé pour la commande.
Ou
> "Sélectionner une période” pour renseigner les détails de la planification.
> Appuyez ensuite sur le bouton
Vous pourrez retrouver toutes vos ventes planifiés dans la rubrique “Suivi des planification” accessible depuis le Menu
Il vous sera possible d’enregistrer :
- La livraison et ou le paiement de la commande en appuyant sur “Livrer” située dans la partie supérieure droite de l’écran
- Le paiement de la commande en appuyant sur “Paiement”
située dans la partie inférieure de l’écran.
(Cette option est souvent utilisée par les restaurateurs, qui doivent d’abord enregistrer une commande au moment T-1 , la livrer au moment T, puis ensuite encaisser le client à T+1)
Il est fréquent dans certains commerces de vendre et reporter le paiement à plus tard.
Il vous est possible d’enregistrer ce type de vente non payée.
Pour ce faire:
> Procédez à l’enregistrement du panier depuis votre écran de vente “Commande comptoir”
> Affectez le panier/ la vente à un client dans votre base de données client ou ajoutez-en un s’il est nouveau.
(pour en savoir plus référez vous à la partie 7 de et article ou consultez Comment ajouter des clients à votre base de donnée dans Precision Systemspour plus de détails
> Passez au paiement en appuyant sur dans la partie inférieure de la barre latérale droite.
> Appuyez sur dans la partie inférieure de votre écran de paiement.
Notez que:
Le bouton ne sera pas actif et vous ne pourrez ainsi pas aller plus loin si la vente n’est pas d’abord affectée à un client.
Si vous ne l’avez pas fait lors de l’enregistrement de la commande sur l'écran de vente, vous pouvez toujours y remédier en allant dans pour ajouter un client ou scanner sa carte de fidélité depuis l’écran de paiement.
> Confirmez votre requête sur la boîte de discussion qui vous sera affichée
Et le tour est joué.
Vous pourrez dès lors retrouver le panier vendu à crédit dans la section “crédits” relative au client, accessible depuis le menu dans la rubrique “Base de données client”
C- Clôturer une session:
Pour fermer la session de caisse en cours commencer par appuyer sur "Clôture de la session” dans la section “Cash” depuis menu
Renseignez ensuite vos encaissements de la session ou de la journée, en espèces, par chèque ou par TPE sur votre écran de clôture.
Notez que:
Le clavier numérique affiché dans la partie droite de votre écran de clôture vous permet de renseigner le nombre de billets ou de pièces ou le montant des chèques et des opérations par carte.
Exemple:
- Pour 2 billets de 50, entrez “2” sur le clavier numérique puis choisissez “50 €” dans les billets proposés dans la partie gauche de l’écran.
- Pour un paiement par carte d’un montant de 1200€, entrez 1200 sur le clavier numérique puis choisissez “TPE”
Une fois que vous aurez fini l'enregistrement des encaissements de la session, appuyez sur “valider” pour renseigner le montant du fond de caisse à sa fermeture puis validez.
Notez que:
La clôture de session constitue le justificatif récapitulant le chiffre d'affaires réalisé sur une session (période donnée).
En appuyant sur clôture de session, vous serez invité à choisir entre :
- X de caisse : Cette action matérialise la fin de la responsabilité de l’utilisateur en cours sur les encaissements, laissant place à un autre utilisateur pour ouvrir une nouvelle session sous sa responsabilité.
- Fin de journée ou Z de caisse : Cette action désigne la fin de la dernière session de la journée.