Processus de commande fournisseurs sur Precision Systems
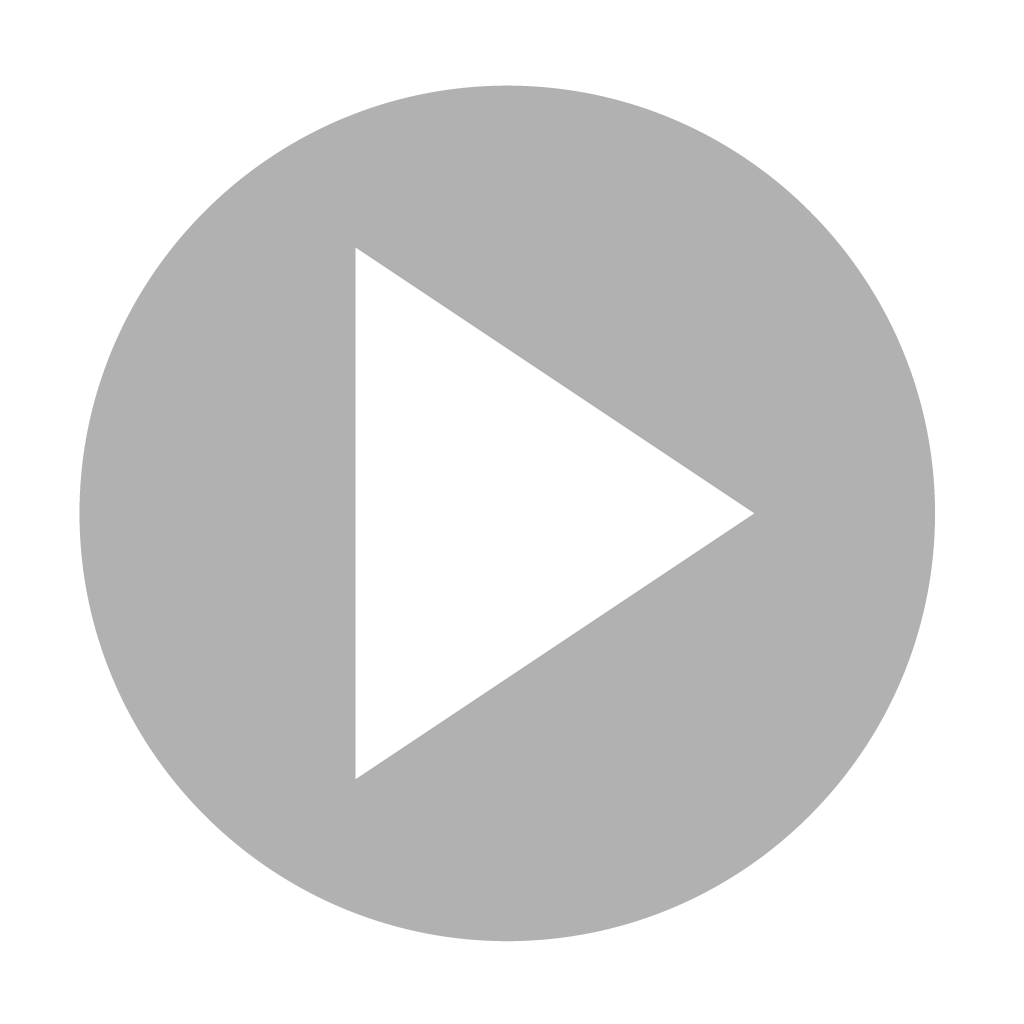
Le module de gestion de votre relation avec vos fournisseurs sur precision Systems couvre l’ensemble du processus de la création du bon de commande à la réception de la marchandise et plus encore.
Dans cet article, découvrez comment effectuer une commande auprès de vos fournisseurs.
Pour procéder à une demande de réapprovisionnement de vos stocks ils suffit de suivre ces étapes:
-
Connectez vous à votre interface administrateur depuis le web ou sur votre application mobile myPrecision
-
Appuyez sur l’avatar de votre profil situé dans la partie supérieure droite de votre écran puis allez dans “Relation fournisseur”
-
Renseignez à nouveau les identifiants administrateur de votre compte Precision Systems pour pouvoir y accéder
-
Vous atterrirez ainsi sur votre Kanban dans la rubrique “Commande” de votre espace “Relation Fournisseur”
-
Dans la colonne à gauche de votre kanban de commande, choisissez le magasin concerné par la commande que vous êtes sur le point de créer, ou maintenez la sélection par défaut de “centrale d’achat” si vous disposez d’une centrale d’achat qui gère le réapprovisionnement de l’ensemble de votre réseau de magasins.
-
Appuyez ensuite sur “+” située dans la partie supérieure droite de votre écran pour initier la création d’une commande et procédez au remplissage de la fiche qui s’affichera à droite de votre écran;
-
Choisissez l’un des produits de votre catalogue dans le premier champ, la quantité que vous souhaitez commander dans le suivant, puis, si il est convenu avec votre fournisseur que vous bénéficiez d’une remise insérez le taux de cette dernière dans le 3 ème champ, sinon laissez le vide.
-
Le champ “prix unitaire” se remplira de façon automatique en fonction du produit choisi dans le 1er champ
-
Precision Systems attribuera un numéro de lot à votre commande qui s’affichera dans le champ ”Id Lot”
-
Une fois que vous aurez rempli votre fiche, appuyez sur “Ajouter”
-
Une ligne relative à la commande du produit s’ajoutera au tableau situé dans la partie inférieure de la fiche.
-
Répéter la manipulation pour chacun des produits que vous souhaitez commander puis appuyez sur “Commander”
De cette manière, la commande s’ajoutera à la liste d’attente de votre Kanban.
-
Pour valider son envoi, appuyez sur la ligne de commande en question pour l’ouvrir puis sur “Envoyer la commande”
La commande passera alors dans la partie “Envoyée” du Kanban.
Ainsi, et pour obtenir votre bon de commande, allez dans la partie “Envoyée” de votre Kanban, appuyez sur la ligne de la commande en question, qu’il vous sera possible de reconnaître à partir des informations de la colonne “Date de mise à jour”.
-
Appuyez ensuite sur le bouton vert pour visualiser votre Bon de commande avant de le télécharger et le tour est joué.
Découvrez comment enregistrer la réception de votre commande sur notre article Processus de réception de commande fournisseur