Comment ajouter un produit avec variantes
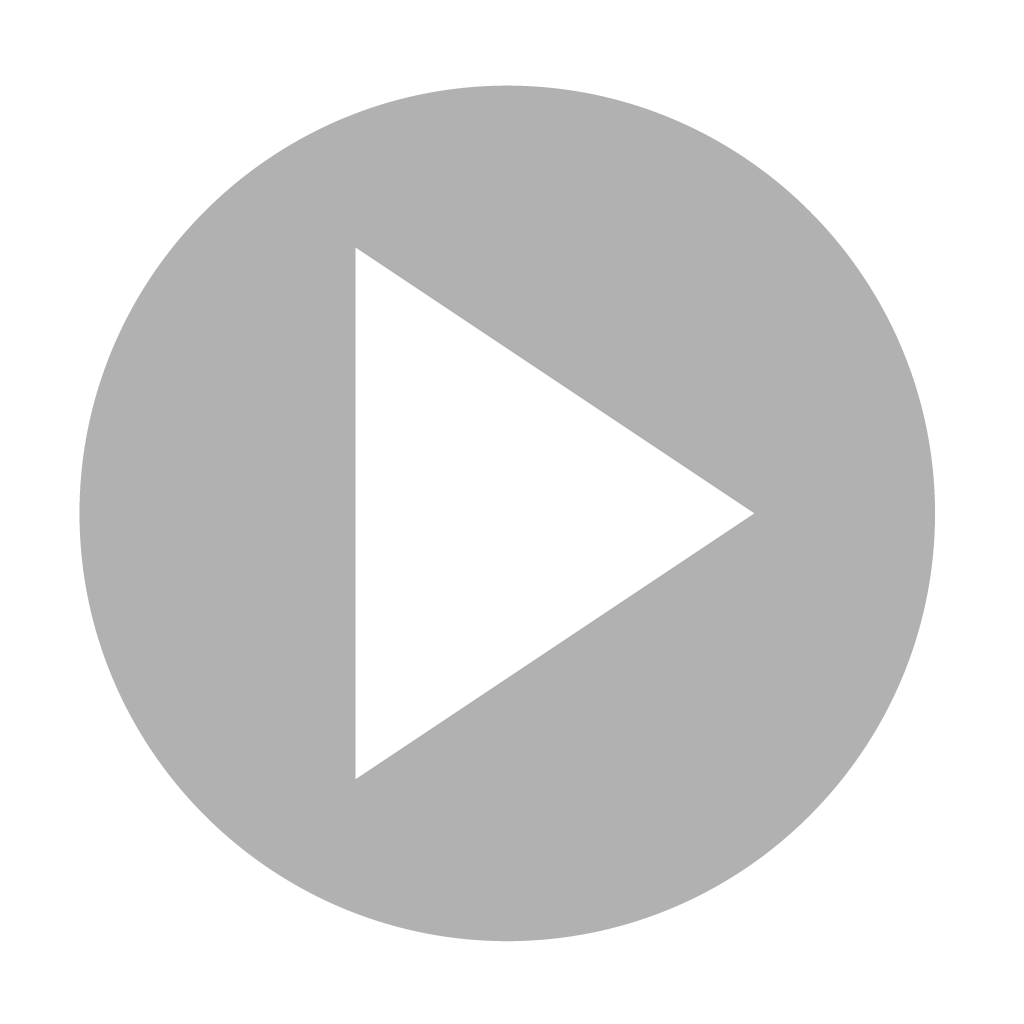
Un produit avec variantes est en réalité un groupe de produits qui se ressemblent mais qui sont proposés dans différentes variantes, par exemple: plusieurs tailles, couleurs, …etc
Chaque variante de ce produit est à elle seule une unité de gestion de stock (SKU) et son inventaire est indépendant des produits qui lui sont similaires.
Chaque produit peut avoir autant d’attributs que nécessaire.
À son tour, chaque attribut peut avoir autant de déclinaisons requises.
Chaque combinaison d’attributs et de déclinaisons, forme donc une variante de produit.
Exemple:
Produit avec variantes: Pantalon
Attribut 1: Taille
Déclinaisons - Attribut 1: S, M, L
Attribut 2: Couleur
Déclinaisons - Attribut 2: Rouge, Bleu, Noir
Variante n°1: Pantalon - S - Noir
Variante n°2: Pantalon - M - Bleu
… etc
Ajouter un produit avec Variante:
Pour procéder à l’ajout d’un produit avec variante à votre catalogue dans Precision,
Rendez-vous depuis le Web dans les paramètres de votre interface administrateur.
Choisissez “Produits” parmi les icônes affichés
Appuyez ensuite sur le bouton “Ajouter” pour entamer la création de votre produit.
Ici, vous pouvez entrer les informations requises relatives au produit pour pouvoir l’ajouter à la boutique de votre magasin dans Precision.
Commencer par insérer une image de votre produit; glissez-en une dans le champ gauche qui y est destiné, parcourez la bibliothèque de votre ordinateur en appuyant sur “Sélectionner un fichier” ou activez la caméra et prenez le directement en photo en appuyant sur “Caméra”.
Dans le champ “Titre” donnez un nom à votre produit,
(exemple: Pot)
Notez que:
C’est ce même titre qui apparaîtra en tant que nom du produit dans vos rapports, la gestion de vos stocks et sur votre écran de vente.
Poursuivez en remplissant les champs requis jusqu’au champ description
Pour plus d'assistance lors du remplissage des champs de données relatifs à votre produit et comprendre l’utilité de chacun d’eux, nous vous invitons à consulter le guide Comprendre les champs des produits de ma boutique.
Une fois que vous aurez fini de remplir tous les champs d’informations du produit, choisissez “Produit avec variantes” parmi les 2 boutons affichés en bas du formulaire.
Attribut:
Dans le champ de droite, vous pouvez sélectionner un attribut à votre produit dans la liste déroulante ou en ajouter un (exemple d’attribut: Matériau).
Notez que:
Pour ajouter un attribut, tapez simplement son intitulé dans le champ adéquat puis appuyer sur la touche “Entrée” de votre clavier.
L’attribut s’ajoutera ainsi aux attributs proposés dans la liste déroulante.
Idem pour ses déclinaisons.
Déclinaisons de l’attribut:
Dans le champ de droite, vous pouvez aussi sélectionner ou ajouter des déclinaisons à l’attribut que vous aurez déterminé (exemple de déclinaison: plastique, terre cuite, porcelaine)
Notez que:
Pareil que pour ajouter un attribut, il vous est possible d’ajouter une déclinaison en saisissant son intitulé puis en appuyant sur la touche “Entrée” de votre clavier.
Une fois que vous aurez fini l’insertion de votre premier attribut et des déclinaisons qui lui sont relatives, vous pouvez répéter l’opération autant de fois que nécessaire pour ajouter des attributs de variantes supplémentaires en appuyant sur “+Ajouter un attribut”.
Pour supprimer un attribut, appuyez simplement sur situé à droite de chacune des sections relative à un attribut.
Une liste de variantes se formera au fur et à mesure que vous ajouterez des attributs et des déclinaisons à votre produit.
Les variantes affichées dans cette liste représenteront toutes les combinaisons possibles
Exemple:
Produit: Pot
Attribut 1: Matériau
Déclinaison- Attribut 1: Plastique, Terre cuite, Porcelaine
Attribut 2: Taille
Déclinaison - Attribut 2: Grand, Petit
Variantes: 1 - Pot : Plastique - Grand
2 - Pot : Plastique - Petit
3 - Pot : Terre cuite - Grand
4 - Pot : Terre cuite - Petit
5 - Pot : Porcelaine - Grand
6 - Pot : Porcelaine - Petit
Vous pourrez ainsi renseigner les informations relatives à chacune des variantes dans les champs qui lui sont dédiés
Notez que:
Vous pouvez choisir de garder ou d’enlever une variante parmi celles générées en cochant ou décochant respectivement la checkbox située à droite.
Vous pouvez aussi choisir d’afficher ou de cacher des colonnes en appuyant sur “Filtrer les colonnes” en haut à droite de votre liste de variantes.
Une fois que vous aurez fini l’insertion des données requises, appuyez sur “Ajouter le produit” à la fin du formulaire, afin de valider la création du produit et pouvoir, ainsi, le retrouver dans votre catalogue.
Pour modifier ou ajouter ultérieurement des informations aux produits que vous aurez créés, consultez notre guide Comment modifier un produit dans precision.