Guide de configuration de Precision Systems sur votre matériel
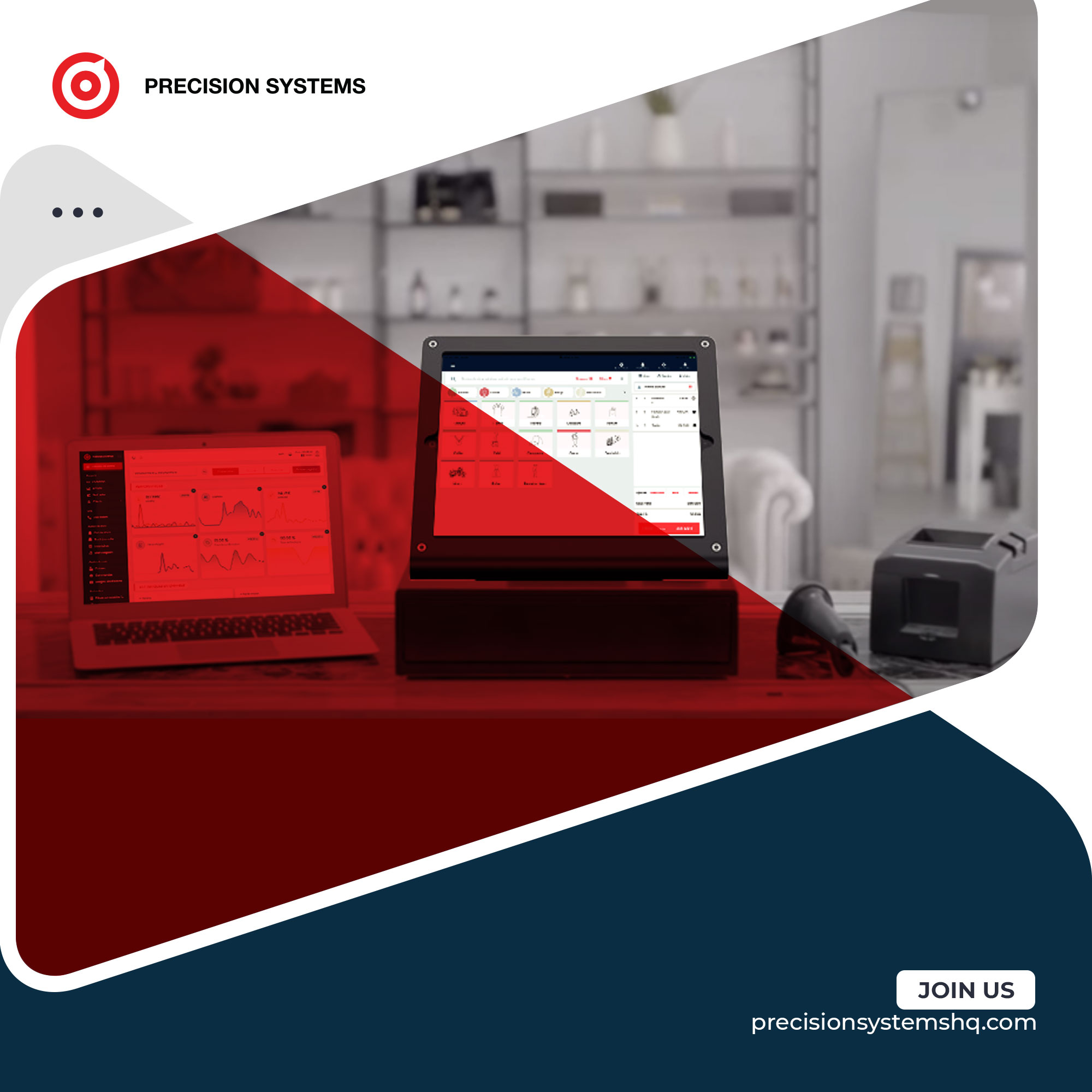
TAGs: free
Cet article à été rédigé pour vous assister dans la configuration de Precision Systems sur votre IPad/IPhone
Ainsi nous vous recommandons de suivre le guide étape par étape pour un démarrage réussi.
Commencez d’abord par l’installation de l’application Precision Systems POS sur votre iPad depuis l'Appstore.
Une fois que c’est fait, appuyez sur le bouton “créer un compte” pour démarrer le paramétrage.
Démarrez ensuite la création de votre compte en remplissant les champs affichés à l’écran;
Etape 1
Renseignez d’abord votre nom, suivi de votre numéro de téléphone, poursuivez en renseignant votre meilleure adresse e-mail.
Notez que:
Cette adresse sera utilisée en tant qu’identifiant pour toutes les interactions avec Precision Systems et vous recevrez dessus toutes les alertes de gestion, de facturation et de suivi de votre établissement.
Vous recevrez également un code de validation pour confirmer cette adresse à l’étape suivante.
choisissez ensuite un mot de passe pour votre compte Precision Systems puis appuyer sur “suivant” en bas de l’écran
Notez que:
Le bouton suivant devient actif une fois que vous aurez renseigné tous les champs requis : Nom, Mail, téléphone et mot de passe.
Etape 2
Renseignez les informations relatives à votre entreprise, ainsi et pour la compléter, entrez le nom de votre entreprise, appuyez ensuite sur le champ “Profession” pour
nous en dire plus sur votre activité.
Notez que:
Chaque choix de profession déclenche l’activation des fonctionnalités qui y sont adaptées, ainsi vous profiterez de l’intelligence conçue pour la votre.
Les données relatives au pays et à la devise sont récupérées automatiquement depuis votre appareil, vous pouvez néanmoins les modifier s’ils ne sont pas corrects à partir des champs correspondants.
Etape 3
Vous êtes maintenant prêt à configurer votre magasin !
Entrez le nom de votre magasin, puis choisissez son heure d’ouverture.
Notez que:
L’heure d’ouverture permet à Precision Systems d’identifier la fin du jour J et début J+1
Pour que les résultats de chaque journée soient regroupés et traités séparément vous permettant ainsi de suivre les performances, calculer les écarts, consulter les ventes du jour, …
Appuyez ensuite sur le champ “logo” pour importer votre logo à partir de la bibliothèque de votre appareil, le prendre en photo ou autre …
Le logo que vous aurez choisi sera imprimé sur vos reçus et tickets de caisse,
Vous pouvez toutefois le modifier par la suite en allant sur les paramètres.
Rédigez ensuite le message que vous voudriez voir inscrit en pied de page de vos tickets de caisse pour vos clients.
Exemple:
votre politique des retours, vos identifiants fiscaux, l’adresse de votre site internet, une promotion en cours, …
Vous pouvez le modifier par la suite en allant sur paramètres.
Renseignez le taux de la TVA applicable par défaut à la majorité de vos produits dans le champ TVA puis appuyez sur suivant.
Notez que:
Vous pourrez modifier la TVA ultérieurement pour un ou plusieurs produits spécifiques.
Etape 4
Vous avez presque terminé…
Activez maintenant votre compte en consultant votre boîte de réception , et renseignez dans le champ “code”, le code d’activation que nous vous aurons envoyé pour vous authentifier et terminer la configuration de votre compte Precision Systems
Procédez ensuite à l’activation des autorisations requises au fonctionnement pour profiter d’une utilisation optimale de toutes les fonctions de Precision Systems.
Félicitations ! Vous pouvez dès à présent commencer à développer votre entreprise avec Precision Systems
Appuyez sur le bouton en bas de la page pour commencer !
Votre compte est désormais activé, vous pouvez commencer à utiliser la version gratuite de Precision Systems .