Configuration de votre scanner mobile Socket pour iPad
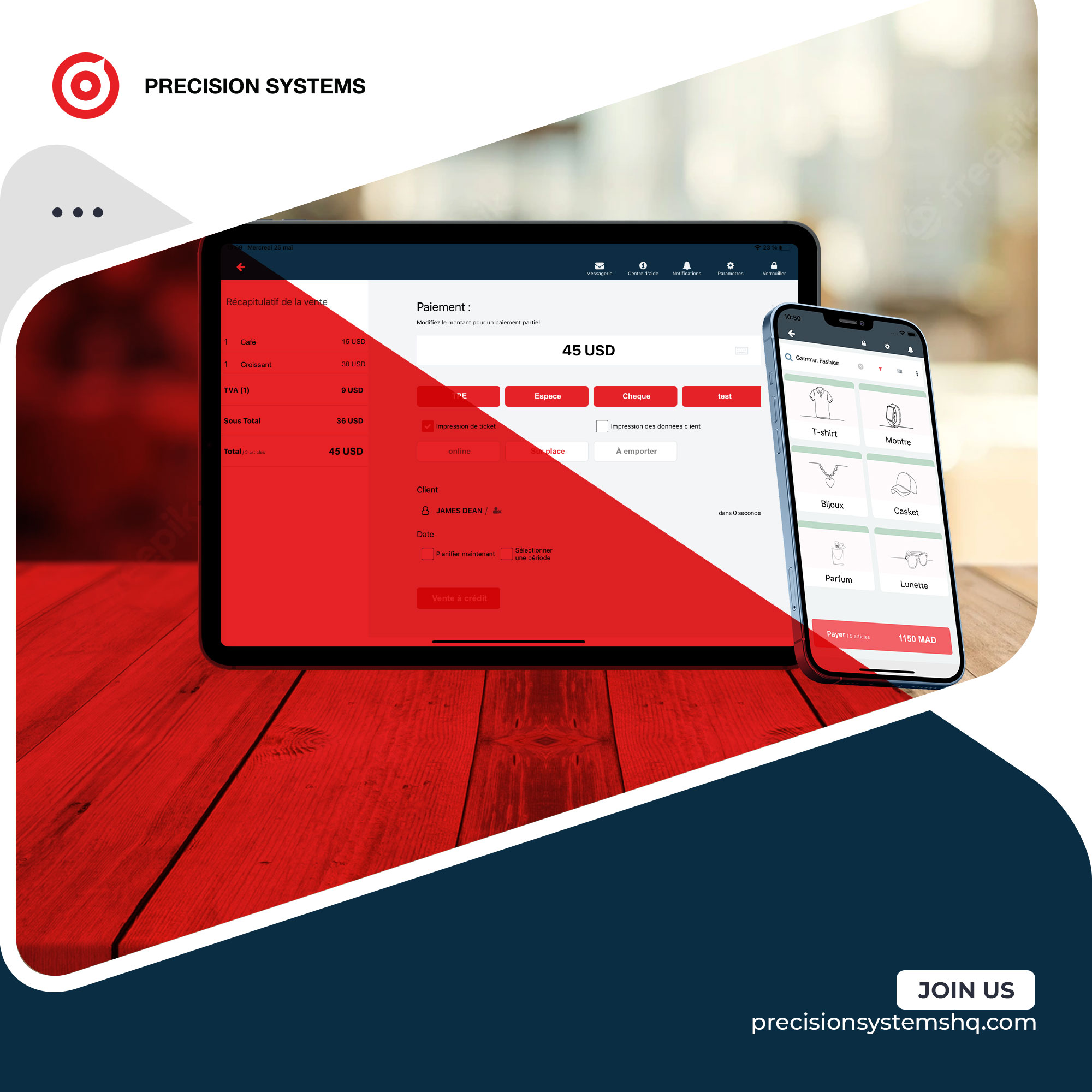
Important
Le scanner Socket Mobile S700 rencontre actuellement des problèmes lors de la numérisation des codes EAN Bookland . Ces codes sont utilisés dans le monde entier pour les livres et commencent par les chiffres "978" .
Le scanner Socket Mobile S740 n'est pas affecté par ce problème et Socket Mobile recommande aux revendeurs disposant de scanners S700 concernés de contacter leur fournisseur pour faire remplacer le modèle.
Pour toute question relative à ce problème, veuillez contacter l' équipe d'assistance de Socket Mobile .
Ce guide fournit des instructions étape par étape sur la façon de coupler votre Mobile Socket Scanner pour votre iPad. Les modèles suivants sont compatibles dans Precision :
- Socket Mobile 7Qi et 7Ci (abandonnés par Socket)
- Prise Mobile S700
- Prise Mobile S740 et S760
- Prise Mobile D740, D750 et D760
Pour configurer votre scanner Socket Mobile pour iPad, suivez les étapes ci-dessous :
1. Appuyez sur le petit bouton d'alimentation et maintenez-le enfoncé jusqu'à ce que le voyant Bluetooth devienne bleu et que le scanner émette deux bips
2. Votre lecteur de code-barres Socket est maintenant sous tension. Pour une utilisation avec l'iPad, vous devrez régler le scanner sur le mode iOS.
Le scanner ajoutera automatiquement vos produits Precision à une vente si le mode iOS est en cours d'exécution. Appuyez sur d'autres champs en mode iOS pour ouvrir le clavier à l'écran.
Pour activer le mode iOS, scannez le code-barres ci-dessous. Le scanner émet 3 bips pour confirmer le changement de mode.
Conseil : Essayez de scanner les codes-barres suivants directement sur l'écran, si cela ne fonctionne pas, imprimez cette page et scannez-la à partir de là. Ces codes-barres seront également dans le manuel fourni avec votre scanner mobile socket.
3. Ensuite, dirigez-vous vers votre iPad et appuyez sur l'icône "Paramètres" pour ouvrir l'application Paramètres. Appuyez sur le menu Bluetooth pour ouvrir les paramètres Bluetooth.
4. Activez Bluetooth. Votre iPad recherchera les appareils disponibles avec lesquels se connecter. Une fois qu'il a localisé le lecteur de code-barres, Socket CHS, appuyez dessus pour vous connecter.
5. Attendez quelques secondes jusqu'à ce que le Socket émette un seul bip pour indiquer que l'iPad s'est couplé avec succès avec le scanner.
6. Votre scanner est maintenant couplé !
Votre scanner devrait maintenant être configuré et prêt à fonctionner. Pour tester qu'il fonctionne correctement, ouvrez l'application Precision et scannez un code-barres de produit qui a déjà été ajouté dans votre catalogue precision. La numérisation de l'un de ces produits devrait automatiquement l'ajouter à votre écran de vente.
Vous rencontrez des difficultés pour connecter votre scanner ?
Si le scanner apparaît dans la liste Bluetooth sur votre iPad mais ne se connecte pas, appuyez sur l'icône « i » et choisissez « Oublier cet appareil ». Ensuite, maintenez enfoncés les deux boutons supérieurs du scanner jusqu'à ce que vous entendiez 3 tonalités descendantes. Vous avez maintenant dissocié le scanner avec succès. Essayez de le coupler à nouveau en suivant les étapes ci-dessus.
Numérisation des informations sur les produits, les clients et les reçus en dehors de l'écran de vente (mode clavier)
Par défaut, le Socket Scanner suppose que vous essayez d'ajouter un produit à une vente lors de la numérisation d'un code-barres. Lorsque vous numérisez des informations sur un produit, telles que le SKU lors de la création d'un produit ou des informations sur le client/reçu en dehors de l'écran de vente, vous pouvez indiquer à votre Socket Scanner ce que vous faites en le mettant en mode clavier.
L'utilisation de ce mode nécessite que vous appuyiez sur le champ approprié avant de scanner le code-barres et de supprimer le contenu du champ (par exemple, le champ de recherche de client ou de recherche de produit).
Pour activer le mode clavier, suivez les étapes ci-dessous :
1. Déconnectez votre scanner de l'iPad et scannez le code-barres de réinitialisation d'usine ci-dessous (le scanner émettra une série de bips et s'éteindra) :
Conseil : Essayez de scanner les codes-barres suivants directement sur l'écran, si cela ne fonctionne pas, imprimez cette page et scannez-la à partir de là. Ces codes-barres seront également dans le manuel fourni avec votre scanner mobile socket.
2. Ensuite, rallumez le scanner en appuyant sur le bouton d'alimentation et en le maintenant enfoncé, puis scannez le code-barres ci-dessous :
3. Une fois que le Socket Scanner a émis trois bips et que la LED clignote en bleu, reconnectez votre scanner à l'iPad via Bluetooth.
Conseil: Ce mode traite le scanner comme un clavier. Si vous avez besoin d'accéder au clavier à l'écran standard, double-cliquez sur le bouton d'alimentation du scanner.
Déconnexion du scanner :
Si votre iPad et votre scanner Socket Mobile restent inutilisés suffisamment longtemps, ils entreront en mode veille. Lorsque le scanner Socket passe en mode veille, il est déconnecté de l'iPad. Pour reconnecter votre scanner Socket Mobile à votre iPad, assurez-vous que l'applicationPrecision est opérationnelle et allumez le scanner normalement.
Une fois que vous avez fait cela, le scanner prendra jusqu'à 30 secondes pour se reconnecter automatiquement. Il émettra un bip lorsque cela se produira.
Pour plus d'aide sur l'utilisation du scanner de codes-barres Bluetooth Socket Mobile, consultez les manuels d'utilisation de Socket Mobile ici.
Activer le mode automatique
Le mode automatique vous permet de scanner automatiquement un code-barres sans que le caissier n'ait à manipuler le scanner ou à appuyer sur le bouton de numérisation, simplement en agitant le code-barres devant le scanner fixe.
Cette fonction nécessite un support de charge Socket Mobile .
Notez que:
Les Socket Mobile 7Qi, 7Ci et S700 ne prennent pas en charge le mode Auto Scan
Pour activer le mode automatique, procédez comme suit :
- Associez et connectez le scanner à votre appareil avant de le placer en mode automatique. Le scanner n'est pas détectable lorsqu'il est en mode automatique et sur le support.
- Scannez le code-barres ci-dessous :
- Le mode automatique est maintenant activé. Placez le scanner dans le support de chargement Socket Mobile.
Important
Lorsque le scanner est en mode automatique, il passe en mode de déclenchement de présentation lorsqu'il détecte une alimentation sur les broches du socle.
Lorsque le scanner est retiré du socle, il reste en mode de déclenchement de présentation jusqu'à ce que l'utilisateur appuie sur le déclencheur, auquel cas il passe en mode de déclenchement manuel normal.
Pour réactiver le mode automatique, scannez à nouveau le code-barres ci-dessus.