Comment ajouter un produit simple
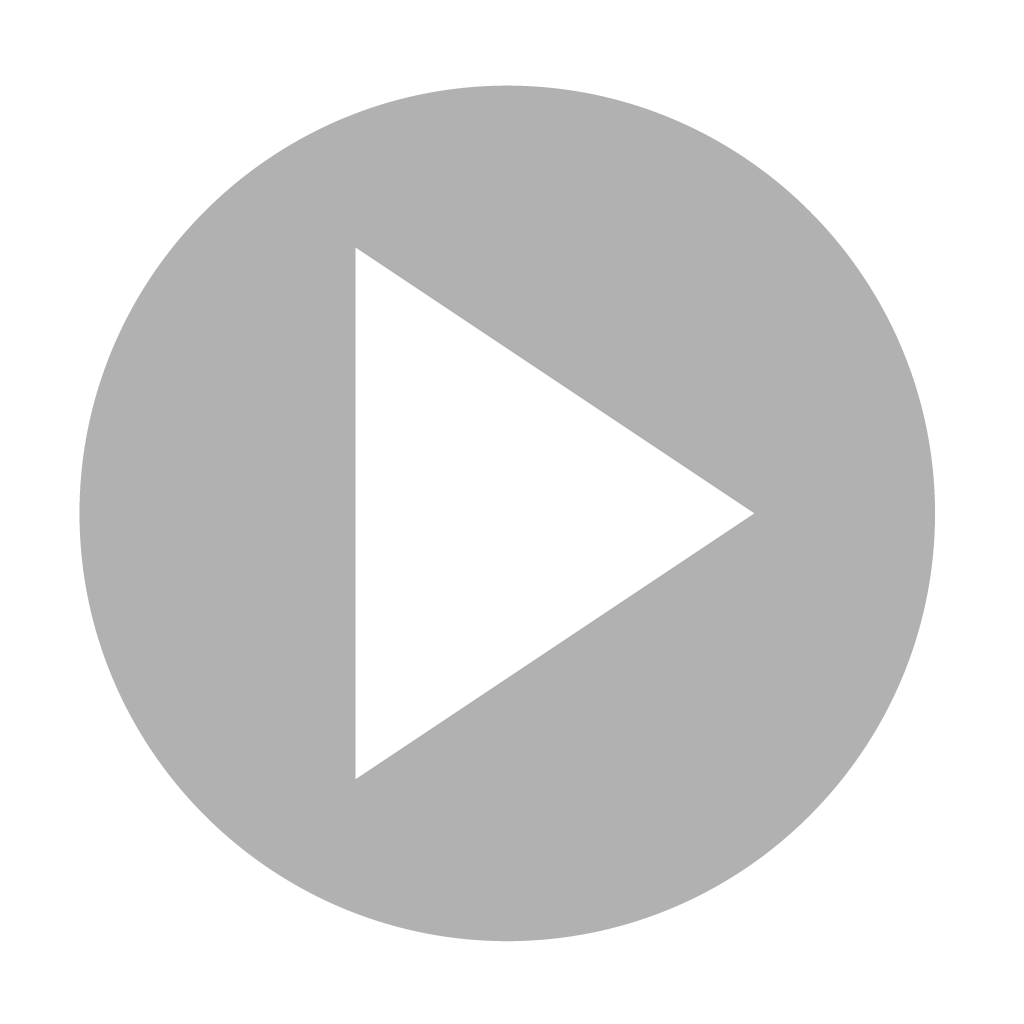
Un produit simple est un produit seul, sans variantes et qui détient son propre inventaire.
Pour procéder à l’ajout de ce type de produit.
Commencez par ouvrir votre interface Precision web.
Depuis votre menu, situé dans la partie gauche de votre écran sous forme de barre latérale, défilez vers le bas jusqu'à la section “Réglages” puis allez dans “Paramètres”.
Je ne vois pas mon menu
Dans la partie gauche de votre écran, appuyez sur la flèche en dessous du logo Precision pour afficher votre menu, puis sur le cercle à droite du logo pour le réduire
Choisissez “Produits” dans les icônes affichées
Appuyez ensuite sur le bouton “Ajouter” pour entamer la création de votre produit.
Ici, vous pouvez entrer les informations requises relatives au produit pour pouvoir l’ajouter à la boutique de votre magasin dans Precision.
Commencer par insérer une image de votre produit, glissez-en une dans le champ gauche qui y est destiné, parcourez la bibliothèque de votre ordinateur en appuyant sur “Sélectionner un fichier” ou activez la caméra et prenez le directement en photo en appuyant sur “Caméra”.
Dans le champ “Titre” donnez un nom à votre produit,
Notez que:
C’est ce même titre qui apparaîtra en tant que nom du produit dans vos rapports, la gestion de vos stocks et sur votre écran de vente.
Poursuivez en remplissant les champs requis jusqu’au champ description
Pour plus d'assistance lors du remplissage des champs de données relatifs à votre produit et comprendre l’utilité de chacun d’eux, nous vous invitons à consulter le guide Comprendre les champs des produits de ma boutique.
Une fois que vous aurez fini de renseigner tous les champs d’informations sur votre produit, choisissez “Produit simple” parmi les 2 boutons qui vous seront affichés en bas du formulaire.
Remplissez ensuite les champs affichés.
Renseigner alors, le prix de vente de votre produit dans le champ “Prix”
Son prix promotionnel (optionnel), ainsi que la date d’échéance de l’application de ce dernier. (si promotion il y a)
Si vos ventes s’effectuent en plusieurs devises, vous pouvez choisir les données relatives au prix de vente du produit pour chacune des devises utilisées dans votre ou vos magasins.
Pour ce faire, appuyez simplement sur le bouton “Prix par devise” de la colonne “Action” situé dans la partie droite de votre écran.
Une boite de discussion vous sera affichée, dans laquelle vous pourrez entrer le prix du produit, sa TVA et son prix promotionnel pour chacune des devises utilisées pour vos ventes puis validez.
Notez que:
Ce bouton ne vous sera proposé que si vous avez renseigné plusieurs devises lors de la configuration de vos magasins.
Les montants affichés dans les champs “Prix” de cette boîte de discussion seront le résultat d’une conversion automatique tenant compte des taux de change en temps réel.
Vous pouvez toutefois modifier les champs “Prix” en fonction d’autres critères et à votre guise directement sur les champs en question.
Si les prix de ce même produit sont différents d’un magasin à un autre, vous pouvez renseigner le prix du produit pour chacun des magasin en appuyant sur le bouton “Prix par magasin”
Une boite de discussion s’affichera et vous n’aurez plus qu'à remplir les champs de données du produit relatifs à chacun de vos magasin
Ensuite vous n’aurez plus qu'à cliquer sur “ajouter le produit” à la fin du formulaire pour valider la création du produit et le retrouver dans votre catalogue.
Pour modifier ou ajouter ultérieurement des informations aux produits que vous aurez créés, consultez notre guide Comment modifier un produit dans Precision.